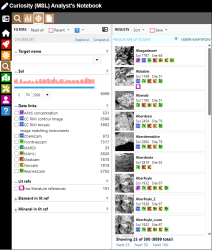Target search
MERApplies to the
MER ANMSLApplies to the
MSL ANPHXApplies to the
PHX AN
Use target search to find science targets based on constraints that you specify. Click on the Search tab on the left side of the screen. Then click on the target tab at the top to get started.
note
Target information is not archived but rather is gathered from several sources within the science team. Efforts are made to include targets referenced in the literature and to link them to data products. However, the lack of product and target tracking leads to inexact results.
Using target search
The search window is divided into two parts. Search filters are displayed on the left side and a result list is shown on the right.
Use the search filters to find targets. A number beside each filter shows the number of targets with that property. By selecting multiple filters, you can narrow down the result list. Use the reset links to return to default settings for one filter or for all filters.
Results are updated as filter settings are changed and a count of results is shown at the bottom of the list. Use the links below the result count to load additional results. When the result list is especially large, not all results can be shown. In that case, use additional filters to reduce the result set. Click on a target in the result list to see specific details about that target.
Filters
Set values in the Filters section to constrain the data shown in the Results section. When a filter is set such that it affects the results, the filter heading will have a green background. If a filter is set incorrectly, the heading will have a red background. You can reset any filter by clicking on the reset link at the right side of the filter heading. Reset all filters by clicking on Reset all in the toolbar at the top of the Filters section.
In the image above, the Target type is set to include Soil and Trench target types. The green background indicates that the filter setting affects the current search result set (not shown). The counts to the right of each option indicate the size of the result set if that option is selected, taking into account any other filters that are set.
The reset link at the right side of the filter heading will revert this filter to its default setting. Note that the reset link only appears when hovering over the filter heading. The help link at the right edge of the filter heading pops up a small help tip for this filter.
Target name
Enter a partial or full target name. Wildcard characters are not required. For example, searching on "Rocknest" will return Rocknest, Rocknest_1, and several other targets. You also may select a name from the list, with additional names loaded when you click on the item count shown at the bottom of the drop down.
MER target and feature names MERApplies to the
MER AN
The MER Spirit and Curiosity rover science team used a naming hierarchy of a Target with one or more Features. The AN target search for MER shows both a Feature and Target filter box. Ideally, these would be combined, but doing so is more complicated than you might think. Thus, we all get to look at both values when searching for a target.
Sol
Select a sol or range of sols using the slider and text boxes in the filter list. A histogram above shows relative counts of results spanning the sol range specified.
Note that this value reflects the sol on which a target was identified or first observed. Observations of the target may occur on this sol or later sols.
Data links
Use the data link filters to find targets with known links to data. Links between targets and data are not complete because such connections were not logged during mission activities. The Notebook contains target-data links when available.
For MER, targets are linked to sols on which data were collected for  APXS,
APXS,  Moessbauer,
Moessbauer,  Microscopic Imager, and
Microscopic Imager, and  Rock Abrasion Tool (RAT) instruments. However, links to individual data products are not available. To find data related to a target, select a target from the results list to open its details. At the top of the Overview are links to data from relevant instruments and sol ranges. For example, multiple APXS observations of target Luis de Torres were made between sols 2481 and 2517. Following the link on the target overview, all APXS observations from that sol range will be shown, even if some were made of other targets during that time.
Rock Abrasion Tool (RAT) instruments. However, links to individual data products are not available. To find data related to a target, select a target from the results list to open its details. At the top of the Overview are links to data from relevant instruments and sol ranges. For example, multiple APXS observations of target Luis de Torres were made between sols 2481 and 2517. Following the link on the target overview, all APXS observations from that sol range will be shown, even if some were made of other targets during that time.
For MSL, targets are linked to data products for  APXS concentration data and
APXS concentration data and  ChemCam RMI mosaics. Use the data link filters to find linked targets. Select a target from the results list to open its details and see related data products.
ChemCam RMI mosaics. Use the data link filters to find linked targets. Select a target from the results list to open its details and see related data products.
In addition, targets also are linked to images that by our product-target matching algorithm. For MER, these are 
 Front and Rear Hazcam,
Front and Rear Hazcam,  Microscopic Imager,
Microscopic Imager,  Navcam, and
Navcam, and  Pancam. For MER, these are
Pancam. For MER, these are  ChemCam,
ChemCam, 
 Front and Rear Hazcam,
Front and Rear Hazcam,  MARDI,
MARDI,  MAHLI,
MAHLI,  Mastcam, and
Mastcam, and  Navcam.
Navcam.
Literature references MSLApplies to the
MSL ANPHXApplies to the
PHX AN
The MSL and Phoenix Notebooks contain  literature references to targets as contained in the Mars Target Encyclopedia (MTE). Selecting the Lit refs filter returns all targets with literature references. You may select a specific element or mineral to search for compositional references, or choose to find targets with any literature reference. For more information on the MTE, see:
literature references to targets as contained in the Mars Target Encyclopedia (MTE). Selecting the Lit refs filter returns all targets with literature references. You may select a specific element or mineral to search for compositional references, or choose to find targets with any literature reference. For more information on the MTE, see:
- Wagstaff et al. (2018) "Mars Target Encyclopedia: Rock and Soil Composition Extracted from the Literature"
- Wagstaff et al. (2021) "The Mars Target Encyclopedia Now Includes Mars Pathfinder and Mars Phoenix Targets"
- Wagstaff el al. (2022) "Targets from the Spirit Mars Exploration Rover in the Mars Target Encyclopedia"
Literature references - elements
Select one or more elements to find targets with Mars Target Encyclopedia results limited to specific elements.
Literature references - minerals
Select one or more minerals to find targets with Mars Target Encyclopedia results limited to specific minerals.
Literature references - properties
Select one or more elements to find targets with Mars Target Encyclopedia results limited to specific properties (Phoenix only).
Target type MERApplies to the
MER AN
The MER targets are classified with one of these types: heatshield, rock, scuff, soil, or trench.
see also
- Science targets
- Getting started with search for general information about search.
- Literature references